Time Machine on Mac is a unique backup app in a sense that the software captures an hourly snapshot of the data on your device and saves it on an external drive. It will continue taking snapshots of your data until the drive is filled up. What is Time Machine. Time Machine is a backup utility built into macOS that allows you to create a backup of all your data on external storage that is updated every hour. If at any time you lose a file or something catastrophic happens to your Mac, you can, 'Go back in time,' to retrieve the data.
- Time Machine Mac Preparing Backup
- Time Machine For The Macbook Air
- Restore Mac To Earlier Time
- Time Machine Backup
- Time Machine comes in handy for pre-update backup. So how to back up your Mac with Time Machine? Below are the steps: Step 1. Plug-in An External Storage As Time Machine Backup Disk. Plug in an external storage like a USB or Thunderbolt drive. Check whether you have a backup disk sanctioned by Apple for use with Time Machine.
- Oct 24, 2016 Choose the 'Restore your Mac from a Time Machine backup' option on the OS X/MacOS utility window. Follow the subsequent steps shown on the screen. With its automated scheduling, straightforward recovery process, and amazing ability to backup your data without hindering your system's performance, it should come as no surprise that more Mac.
Intro
If you own a computer or mobile device, there's one thing you've probably heard time and time again, back up your data.
When your critical information is stored in only one medium, it is inherently vulnerable. The device's internal storage, either a hard drive or solid state drive, could fail, complications could occur during an update or other system event, the device could get lost or stolen, or a flood or fire could break out at the device's location.
For this reason, it is advisable to always back up your data. On an iOS device, you probably back up your data in iCloud. However, on the Mac, iCloud backup is not available. Thus in this guide, I will be discussing how to back up your Mac with Time Machine, a backup utility built in to macOS.
Of course, like all backup techniques, it is not perfect, so it is generally advised to also have your data in another place, such as a cloud service. For example, you could back up your Mac's entire disk with Time Machine and additionally store your documents in iCloud Drive and music in iCloud Music Library. This particular setup offers the dual advantage of having your content synced across multiple devices and having it stored in multiple locations.
What is Time Machine

Time Machine is a backup utility built into macOS that allows you to create a backup of all your data on external storage that is updated every hour. If at any time you lose a file or something catastrophic happens to your Mac, you can, 'Go back in time,' to retrieve the data. Likewise if you get a new Mac, the macOS Setup Assistant gives you the option to restore from a Time Machine backup, placing your data where you'd expect.
Outlook 2016 (Windows) Configuring the Bridge to work with Outlook 2016 for Windows can be done in a few steps, outlined below: This guide is optimized for desktop devices. Images and guide controls may not load properly on smaller screens. In Exchange 2016 and 2019, MAPI over HTTP is enabled by default, when previously Outlook clients used Outlook Anywhere (RPC over HTTP). Exchange 2016 and 2019 require fewer name spaces for site-resilient solutions than Exchange 2010, reducing to two from the previously required seven namespaces. Outlook on Windows or Mac. Outlook on the web (Office 365 or Outlook.com) Outlook on iOS. When you go back to your inbox and open an email to read, you will see the add-in symbol in the message header: Tapping this will show you the list of add-ins activated for that message. From here, you can tap to activate Translator. Настройка outlook 2016 for mac. Select Done to start using Outlook 2016 for Mac. Update your email settings in Outlook for Mac. Select Tools Accounts. Select the email account you want to change. Update your account description, personal information, username and password, or other settings, depending on.
To use Time Machine, you'll need external storage that is bigger than your Mac's internal storage, as backups are made continuously over time.
When the external disk is full, the oldest backup will be deleted. Crossover apps.
Storage media, such as an external hard drive or flash drive, can either be directly connected to a computer or over a network. In this guide, I will refer to this media broadly as the disk.
Direct storage
Direct storage, as the name suggests, connects to your Mac directly via USB or Thunderbolt. External hard drives and flash drives are readily available from various retailers, and usually are reasonably priced.
When purchasing storage, I would recommend getting something that is at least twice the size of your Mac's internal storage. For example, if your Mac has 512 gigabytes of internal storage, you should get a 1 terabyte, 1,024 Gigabytes, external disk.

In my particular use case, I keep my MacBook Air connected to my external hard drive whenever it is on my desk, so it can perform hourly backups without interruption.
Network storage
If you don't want to connect a disk directly to your Mac, you can connect one to your network. At one point, Apple soled a device called a Time Capsule, which was a wireless router and backup hard drive in one. This product has been officially discontinued, but can still be bought from Amazon and other third-party retailers, and will be supported by Apple until 2023.
Another common network storage approach is to connect an external disk to the USB port on a wireless router, although specific network configurations can vary greatly. An advantage to this method is that any time you're on that network, your Mac will backup automatically, eliminating the need to carry around an accessory or have one of your Mac's ports constantly in use.
However, I would not recommend using network storage, as it can be significantly slower and less reliable than direct storage.
Setting up Time Machine
If you're connecting a disk directly to your Mac, if it is new, you should be able to just connect it and a dialog will appear asking if you want to use it for Time Machine backups. In this dialog, you are given the option to encrypt the disk for additional security, for which you can set a password but have your Mac remember it in your keychain. This way, you don't need to enter the password when you connect the disk or restart your Mac, but anyone else would need to if they were connecting the disk to theirs.
Important: if you choose to encrypt your disk, it is critical that you remember the password or keep it in a safe place. If you forget the password to an encrypted disk, the data will be lost forever.
Time Machine Mac Preparing Backup
If the dialog doesn't show up, there may be other files on the disk, which you should erase before using it for backups. Once you do that, open System Preferences > Time Machine and click select backup disk. Select your disk in the resulting dialog. This dialog also gives you the option to set up Time Machine for network storage.

Once the disk has been selected, Time Machine will make an initial backup. This may take a while, although you can use your computer while this is happening. The speed of future backups depends on how much has changed since the last backup.
While you're in Time Machine preferences, I would recommend selecting the, 'Show Time Machine in menu bar,' checkbox. This gives you the option to enter Time Machine from anywhere.
Note: Time Machine is not cloning software, meaning you cannot boot your Mac directly from a Time Machine backup. If you want to make a backup that you can start up from immediately, use something like SuperDuper.
Restoring a lost file
Note: if you prefer an audio demonstration, there is an AppleVis podcast that demonstrates this process.
It's happened to all of us at some point, you're looking for a file that's just not there. You know it was there at some point, but may have been accidentally deleted. Use Time Machine to go back in time to retrieve the file.

To do this, follow these steps.
- Navigate to the folder where the file was located. If you don't know, press Command Option Space in the Finder to open the full search window and search for the file there.
- Enter Time Machine either through the menu bar or with Spotlight or Siri. As Time Machine starts, Voiceover will play a swishing sound several times, after which you will be focused in the folder in the current time.
- Access the window chooser by pressing VO F2, and select, 'Time Machine controls,' from the menu. If you have a Mac with a Touch Bar, access this menu by pressing VO Function two.
- Either with the next and previous buttons or the timeline slider, navigate to the time you last had the file.
Navigate back to the folder via the window chooser and brows it in the normal way to locate the file. Tip: when you find the file, you can press space to open Quick Look to preview it, making sure it's the one you want.
Select, 'Restore,' from the contextual menu, accessed by pressing VO Shift M. Alternatively, click the restore button in the Time Machine controls window.
If the folder where the file was located still exists in the present, the file will be restored and Voiceover will announce, 'Time Machine dismissed.' If the folder no-longer exists, you'll be asked to choose a new location via the standard open and save dialog.
Time Machine For The Macbook Air
Restoring your whole computer
In some cases, such as an update going wrong or corruption of data, you may need to restore your computer to the state it was before the problem occurred.
Note: this method is not intended for use if you've replaced your Mac or internal storage medium. In that case, use the macOS Setup assistant instead.
To restore your Mac to a previous state, start up while holding down Command R and turn Voiceover on. Note: for this to work, you'll need either a built-in keyboard or a hardwired USB keyboard connected to your Mac.
In the macOS Utilities window, choose, 'Restore from Time Machine backup,' from the table and click continue. You will then be prompted to select your backup disk, as well as the precise backup from the timeline slider.
Restore Mac To Earlier Time
Note: in macOS Recovery, the only voice available is Fred.
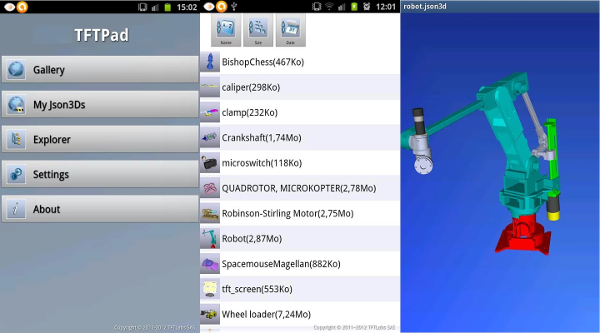
Time Machine is a backup utility built into macOS that allows you to create a backup of all your data on external storage that is updated every hour. If at any time you lose a file or something catastrophic happens to your Mac, you can, 'Go back in time,' to retrieve the data. Likewise if you get a new Mac, the macOS Setup Assistant gives you the option to restore from a Time Machine backup, placing your data where you'd expect.
Outlook 2016 (Windows) Configuring the Bridge to work with Outlook 2016 for Windows can be done in a few steps, outlined below: This guide is optimized for desktop devices. Images and guide controls may not load properly on smaller screens. In Exchange 2016 and 2019, MAPI over HTTP is enabled by default, when previously Outlook clients used Outlook Anywhere (RPC over HTTP). Exchange 2016 and 2019 require fewer name spaces for site-resilient solutions than Exchange 2010, reducing to two from the previously required seven namespaces. Outlook on Windows or Mac. Outlook on the web (Office 365 or Outlook.com) Outlook on iOS. When you go back to your inbox and open an email to read, you will see the add-in symbol in the message header: Tapping this will show you the list of add-ins activated for that message. From here, you can tap to activate Translator. Настройка outlook 2016 for mac. Select Done to start using Outlook 2016 for Mac. Update your email settings in Outlook for Mac. Select Tools Accounts. Select the email account you want to change. Update your account description, personal information, username and password, or other settings, depending on.
To use Time Machine, you'll need external storage that is bigger than your Mac's internal storage, as backups are made continuously over time.
When the external disk is full, the oldest backup will be deleted. Crossover apps.
Storage media, such as an external hard drive or flash drive, can either be directly connected to a computer or over a network. In this guide, I will refer to this media broadly as the disk.
Direct storage
Direct storage, as the name suggests, connects to your Mac directly via USB or Thunderbolt. External hard drives and flash drives are readily available from various retailers, and usually are reasonably priced.
When purchasing storage, I would recommend getting something that is at least twice the size of your Mac's internal storage. For example, if your Mac has 512 gigabytes of internal storage, you should get a 1 terabyte, 1,024 Gigabytes, external disk.
In my particular use case, I keep my MacBook Air connected to my external hard drive whenever it is on my desk, so it can perform hourly backups without interruption.
Network storage
If you don't want to connect a disk directly to your Mac, you can connect one to your network. At one point, Apple soled a device called a Time Capsule, which was a wireless router and backup hard drive in one. This product has been officially discontinued, but can still be bought from Amazon and other third-party retailers, and will be supported by Apple until 2023.
Another common network storage approach is to connect an external disk to the USB port on a wireless router, although specific network configurations can vary greatly. An advantage to this method is that any time you're on that network, your Mac will backup automatically, eliminating the need to carry around an accessory or have one of your Mac's ports constantly in use.
However, I would not recommend using network storage, as it can be significantly slower and less reliable than direct storage.
Setting up Time Machine
If you're connecting a disk directly to your Mac, if it is new, you should be able to just connect it and a dialog will appear asking if you want to use it for Time Machine backups. In this dialog, you are given the option to encrypt the disk for additional security, for which you can set a password but have your Mac remember it in your keychain. This way, you don't need to enter the password when you connect the disk or restart your Mac, but anyone else would need to if they were connecting the disk to theirs.
Important: if you choose to encrypt your disk, it is critical that you remember the password or keep it in a safe place. If you forget the password to an encrypted disk, the data will be lost forever.
Time Machine Mac Preparing Backup
If the dialog doesn't show up, there may be other files on the disk, which you should erase before using it for backups. Once you do that, open System Preferences > Time Machine and click select backup disk. Select your disk in the resulting dialog. This dialog also gives you the option to set up Time Machine for network storage.
Once the disk has been selected, Time Machine will make an initial backup. This may take a while, although you can use your computer while this is happening. The speed of future backups depends on how much has changed since the last backup.
While you're in Time Machine preferences, I would recommend selecting the, 'Show Time Machine in menu bar,' checkbox. This gives you the option to enter Time Machine from anywhere.
Note: Time Machine is not cloning software, meaning you cannot boot your Mac directly from a Time Machine backup. If you want to make a backup that you can start up from immediately, use something like SuperDuper.
Restoring a lost file
Note: if you prefer an audio demonstration, there is an AppleVis podcast that demonstrates this process.
It's happened to all of us at some point, you're looking for a file that's just not there. You know it was there at some point, but may have been accidentally deleted. Use Time Machine to go back in time to retrieve the file.
To do this, follow these steps.
- Navigate to the folder where the file was located. If you don't know, press Command Option Space in the Finder to open the full search window and search for the file there.
- Enter Time Machine either through the menu bar or with Spotlight or Siri. As Time Machine starts, Voiceover will play a swishing sound several times, after which you will be focused in the folder in the current time.
- Access the window chooser by pressing VO F2, and select, 'Time Machine controls,' from the menu. If you have a Mac with a Touch Bar, access this menu by pressing VO Function two.
- Either with the next and previous buttons or the timeline slider, navigate to the time you last had the file.
Navigate back to the folder via the window chooser and brows it in the normal way to locate the file. Tip: when you find the file, you can press space to open Quick Look to preview it, making sure it's the one you want.
Select, 'Restore,' from the contextual menu, accessed by pressing VO Shift M. Alternatively, click the restore button in the Time Machine controls window.
If the folder where the file was located still exists in the present, the file will be restored and Voiceover will announce, 'Time Machine dismissed.' If the folder no-longer exists, you'll be asked to choose a new location via the standard open and save dialog.
Time Machine For The Macbook Air
Restoring your whole computer
In some cases, such as an update going wrong or corruption of data, you may need to restore your computer to the state it was before the problem occurred.
Note: this method is not intended for use if you've replaced your Mac or internal storage medium. In that case, use the macOS Setup assistant instead.
To restore your Mac to a previous state, start up while holding down Command R and turn Voiceover on. Note: for this to work, you'll need either a built-in keyboard or a hardwired USB keyboard connected to your Mac.
In the macOS Utilities window, choose, 'Restore from Time Machine backup,' from the table and click continue. You will then be prompted to select your backup disk, as well as the precise backup from the timeline slider.
Restore Mac To Earlier Time
Note: in macOS Recovery, the only voice available is Fred.
Conclusion
Time Machine Backup
Due to its relative simplicity once you get the hang of it, Time Machine can be an integral part of your backup strategy. If you believe any of the information in this guide is inaccurate or if you want something clarified, sound off in the comments. More information is available in your Mac's built in help, Apple's Time Machine overview page, and the AppleVis forum, to name just a few good sources.
